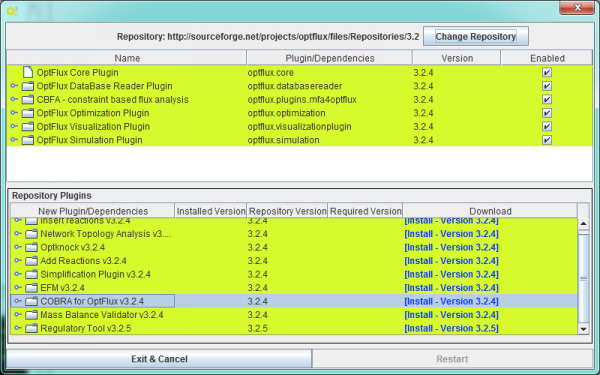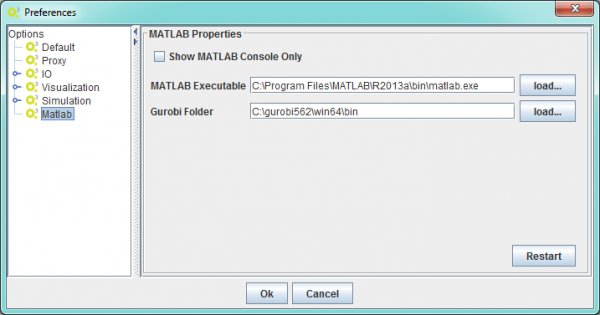From Optflux
(→Installation) |
|||
| Line 2: | Line 2: | ||
=Installation= | =Installation= | ||
| − | After install the OptFlux, the | + | After install the OptFlux, the COBRA4OptFlux plugin can be installed through the repository manager present in OptFlux. |
*You can access the '''Repository''' option under the '''Help -> Repository Manager''' menu.<br> | *You can access the '''Repository''' option under the '''Help -> Repository Manager''' menu.<br> | ||
Revision as of 15:31, 4 March 2016
Installation
After install the OptFlux, the COBRA4OptFlux plugin can be installed through the repository manager present in OptFlux.
- You can access the Repository option under the Help -> Repository Manager menu.
- After accessing to the Repository Manager click over the Cobra for OptFlux (version x) and perform the installation by clicking on Install - Version x.x.x).
- Click on Restart button.
Configuration
After install the Cobra4OptFlux plugin, some configurations must be performed.
- You can access the Preferences option under the Help -> Preferences menu.
- After accessing the Preferences click over Matlab tab.
- Here you must select the MATLAB Executable path. This path is mandatory to perform the MATLAB operations.
- The Gurobi folder is optional but most of the available COBRA formulations use this solver thus this preference is highly recommendable.
- The Show MATLAB Console Only is optional and when disable the MATLAB will be opened as a full application.
- Click on Restart button if it is enable - Only happens when Gurobi Folder is added/changed.
And that's all!! You can press OK and if all is well defined the COBRA plugin for OptFlux can be used in full.