(→How to import database reactions) |
(→How to import database reactions) |
||
| Line 24: | Line 24: | ||
[[Image:AddReactionsTXT.png]] | [[Image:AddReactionsTXT.png]] | ||
<br><br> | <br><br> | ||
| − | <i>Choose Files</i><br> | + | <br><b><i>Choose Files</i></b><br> |
Select the reactions and metabolites files. Click in “Open” button. | Select the reactions and metabolites files. Click in “Open” button. | ||
| − | <br><i>Apply Filters</i><br> | + | <br><b><i>Apply Filters</i></b><br> |
You can select, by applying filters, a subset of reactions. For do this, click in “Add” to insert a new filter. When you have all filters that you want apply, click in “Apply” button. The filters can be applied in conjunction or disjunction of them. You can remove or edit a filter by select it and click in button “Remove” or “Edit”. | You can select, by applying filters, a subset of reactions. For do this, click in “Add” to insert a new filter. When you have all filters that you want apply, click in “Apply” button. The filters can be applied in conjunction or disjunction of them. You can remove or edit a filter by select it and click in button “Remove” or “Edit”. | ||
<br><b><i>Import Reactions</i></b><br> | <br><b><i>Import Reactions</i></b><br> | ||
When all reactions that you want import are present in reactions table, you need select the Project, a name for database and press the “Save” button. A new database will be created in selected project with the reactions visible in table (2). | When all reactions that you want import are present in reactions table, you need select the Project, a name for database and press the “Save” button. A new database will be created in selected project with the reactions visible in table (2). | ||
Revision as of 17:08, 9 December 2011
All features of plug-in can be accessed under the “Plugins-> Add Reactions” menu.

How to import database reactions
You can import database by three options:
1. SBML file
Choose the option “SBML File” in menu. It will be appear a new window when you can choose the project, SBML file and the name of database.
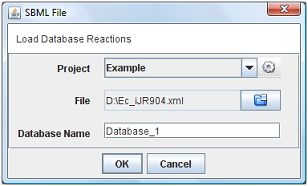
After press “Ok”, the all the reactions will be loaded into the clipboard.
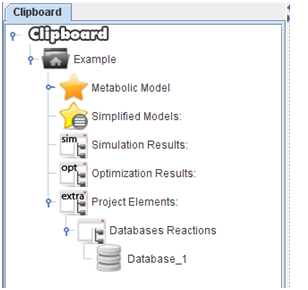
2. Flat files
If you choose “Flat Files” option in menu, you must indicate the metabolites, fluxes and stoichiometric matrix text files.
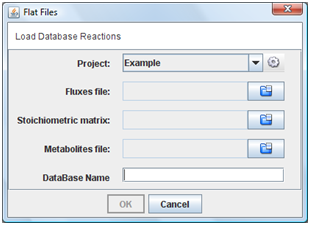
3. TXT Files
This is a new format representation for reactions and metabolites. In this case, you must indicate the metabolites and reactions text files. More information about files format can be found here.
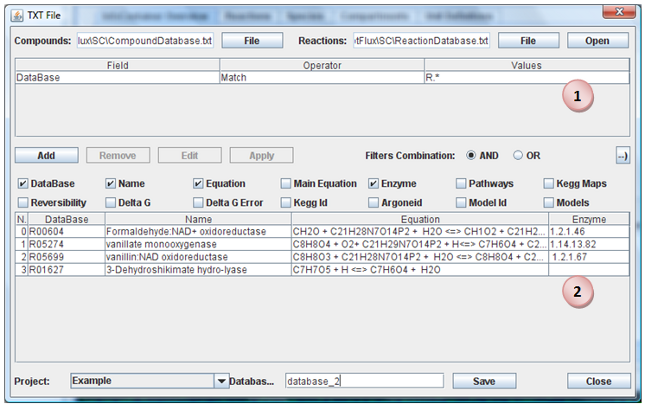
Choose Files
Select the reactions and metabolites files. Click in “Open” button.
Apply Filters
You can select, by applying filters, a subset of reactions. For do this, click in “Add” to insert a new filter. When you have all filters that you want apply, click in “Apply” button. The filters can be applied in conjunction or disjunction of them. You can remove or edit a filter by select it and click in button “Remove” or “Edit”.
Import Reactions
When all reactions that you want import are present in reactions table, you need select the Project, a name for database and press the “Save” button. A new database will be created in selected project with the reactions visible in table (2).