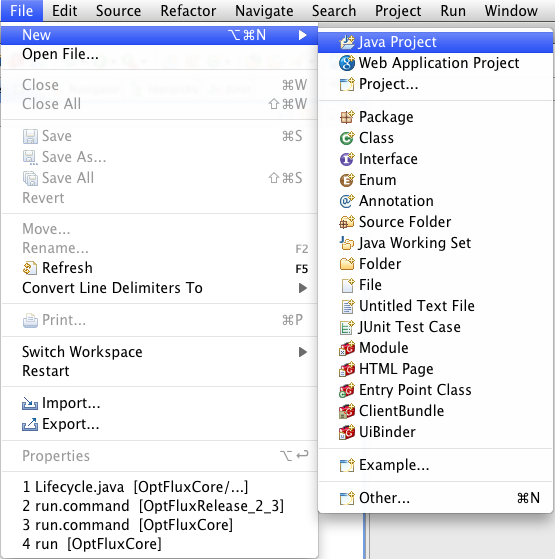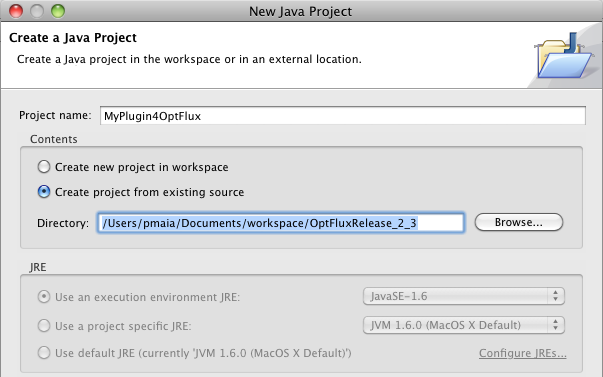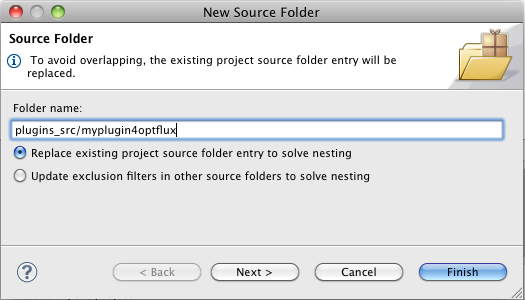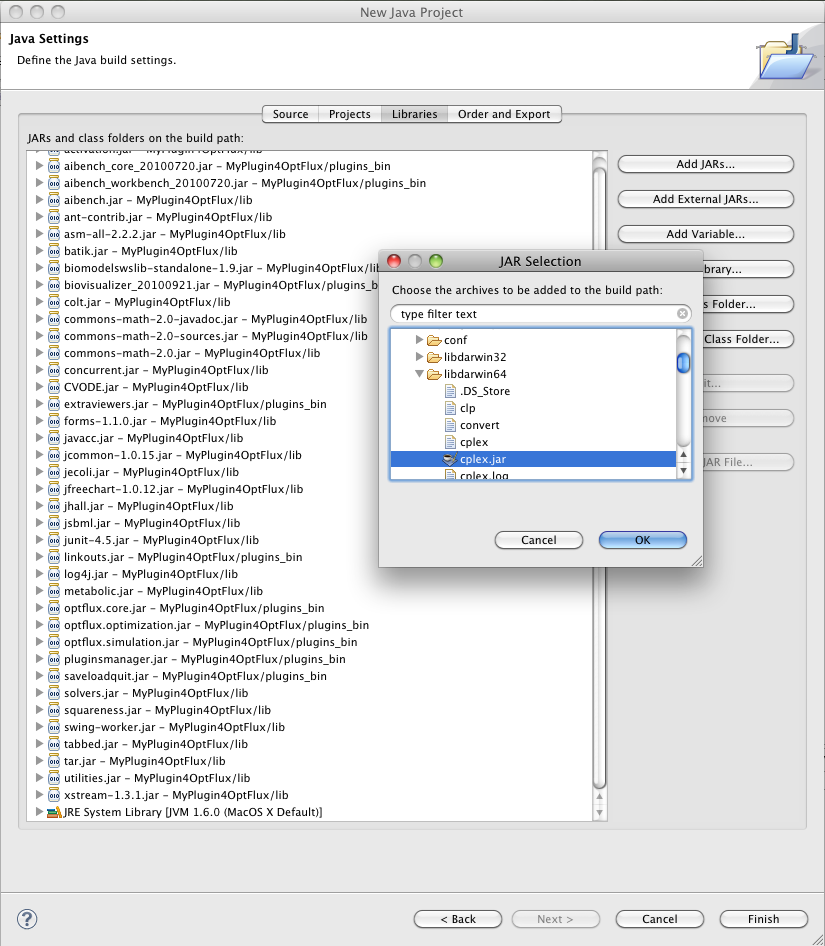From Optflux
| Line 1: | Line 1: | ||
| + | = Creating a new project for your plug-in = | ||
| + | |||
# Begin by Running Eclipse | # Begin by Running Eclipse | ||
# Having downloaded the release from the website, let's begin creating a '''New Java Project''' | # Having downloaded the release from the website, let's begin creating a '''New Java Project''' | ||
| Line 13: | Line 15: | ||
## Press the '''Add JARs...''' button | ## Press the '''Add JARs...''' button | ||
## Add any jar library under the ''lib[your_architecture]'' folder. In the example we are adding some extra libraries for MacOS X (darwin64) | ## Add any jar library under the ''lib[your_architecture]'' folder. In the example we are adding some extra libraries for MacOS X (darwin64) | ||
| − | [[Image:release4.png]] | + | #:[[Image:release4.png]] |
| + | # Your Eclipse workspace should look something like: | ||
| + | #:[[Image:release5_1.png]] | ||
Revision as of 22:41, 2 December 2010
Creating a new project for your plug-in
- Begin by Running Eclipse
- Having downloaded the release from the website, let's begin creating a New Java Project
- Give a name to your project and:
- select the Create project from existing source;
- select the path to the directory where you extracted the OptFlux release.
- press next;
- Press the Create new source folder link
- Add a name your plug_in, preferably under plugins_src folder
- Switch to the Libraries tab
- Press the Add JARs... button
- Add any jar library under the lib[your_architecture] folder. In the example we are adding some extra libraries for MacOS X (darwin64)
- Your Eclipse workspace should look something like: