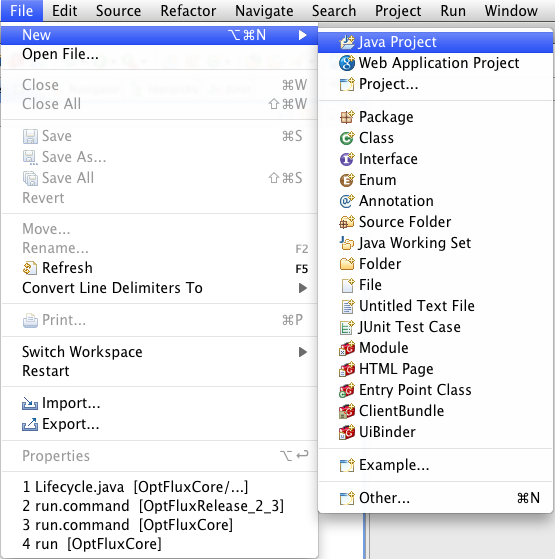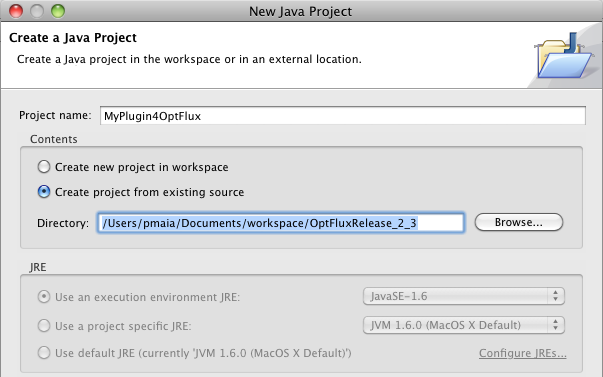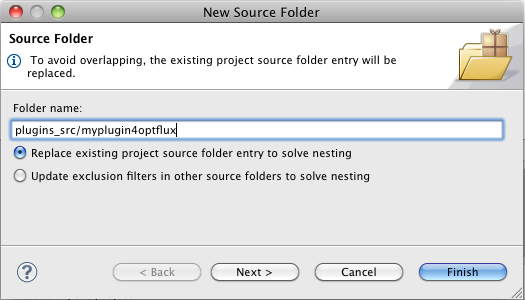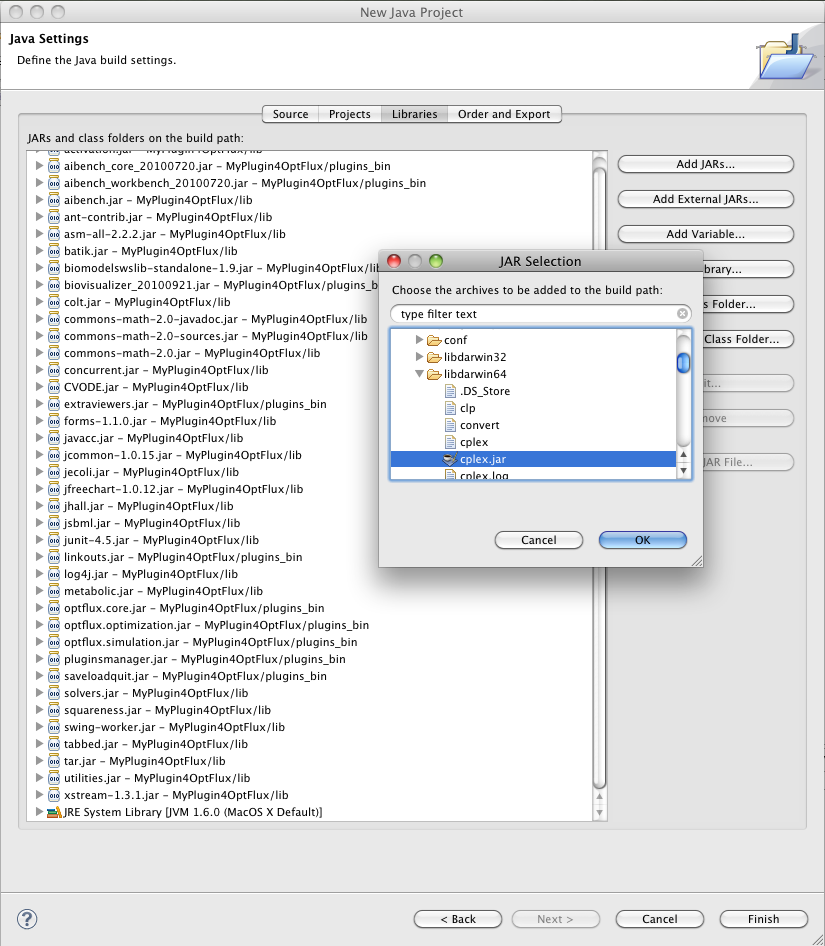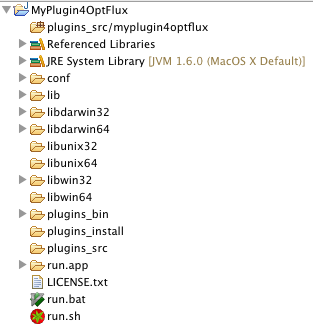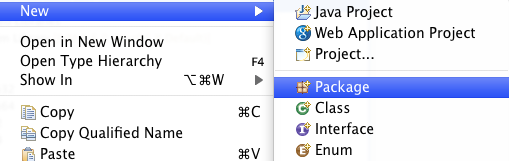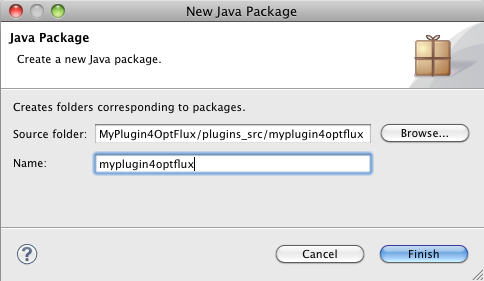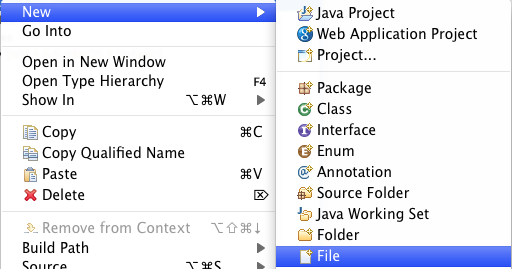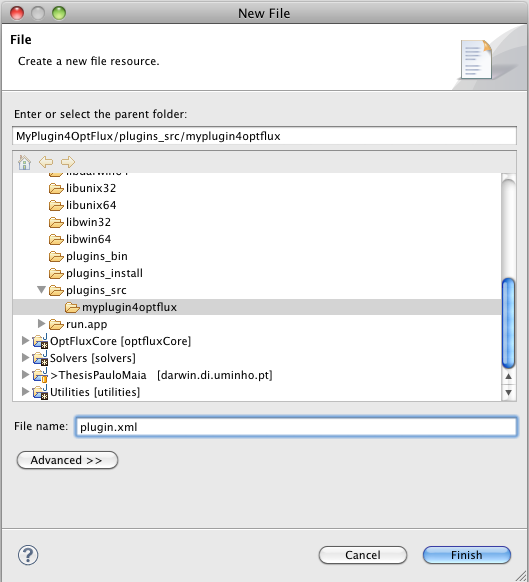From Optflux
Contents
Creating a new project for your plug-in
- Begin by Running Eclipse
- Having downloaded the release from the website, let's begin creating a New Java Project
- Give a name to your project and:
- select the Create project from existing source;
- select the path to the directory where you extracted the OptFlux release.
- press next;
- Press the Create new source folder link
- Add a name your plug_in, preferably under plugins_src folder
- Switch to the Libraries tab
- Press the Add JARs... button
- Add any jar library under the lib[your_architecture] folder. In the example we are adding some extra libraries for MacOS X (darwin64)
- Your Eclipse workspace should look something like:
Configuring the structure of your plug-in directory
- Right-click the plug-in source folder (plugins_src/myplugin4optflux) and:
- Create the mandatory plugin.xml file:
- Right-click the plug-in source folder (plugins_src/myplugin4optflux) and:
- To understand the structure and contents of the plugin.xml file, please refer to the Developers#Plugin.xml section.
- A sample content is herein presented
<plugin start="false"> <uid>optflux.plugins.myplugin</uid> <name>My first plugin for optflux</name> <version>1.0</version> <dependencies> <dependency uid="optflux.core"/> <dependency uid="optflux.simulation"/> </dependencies>
<extensions> EXTENSIONS GO HERE </extensions> </plugin>