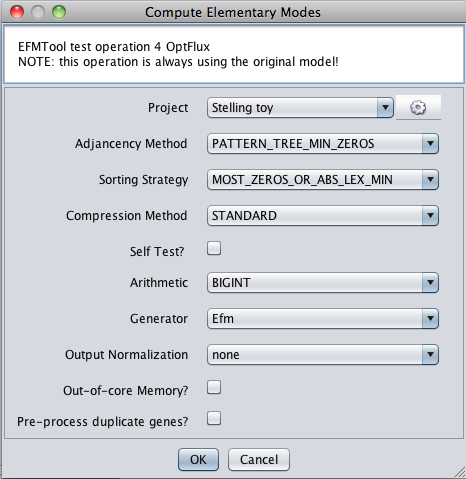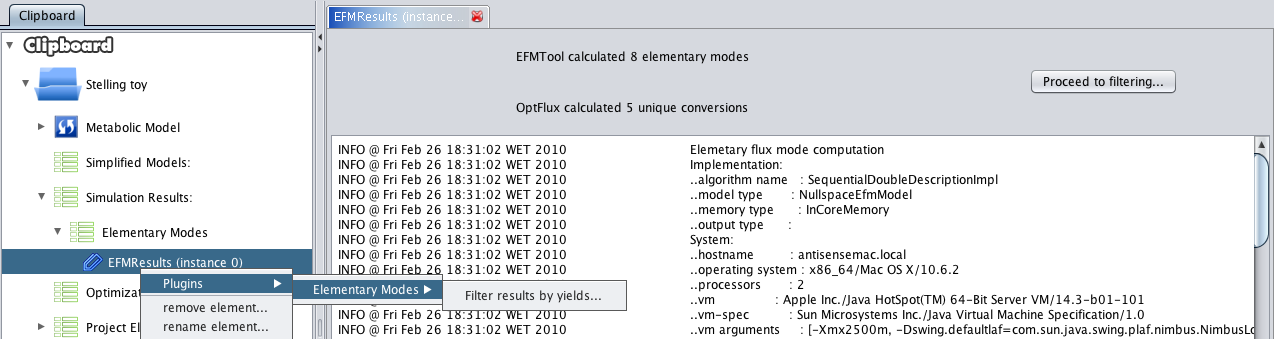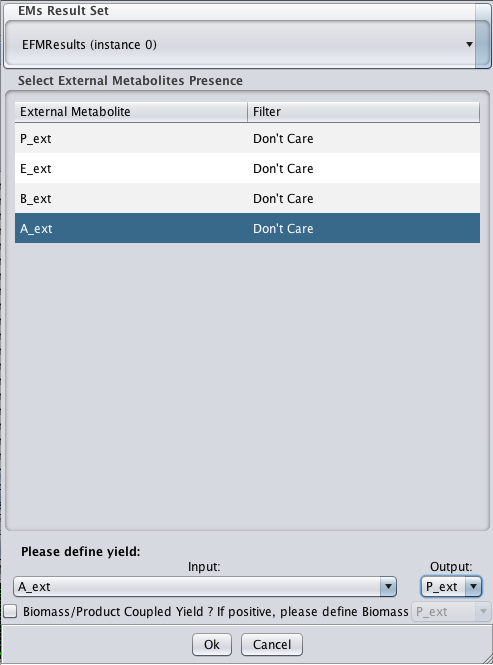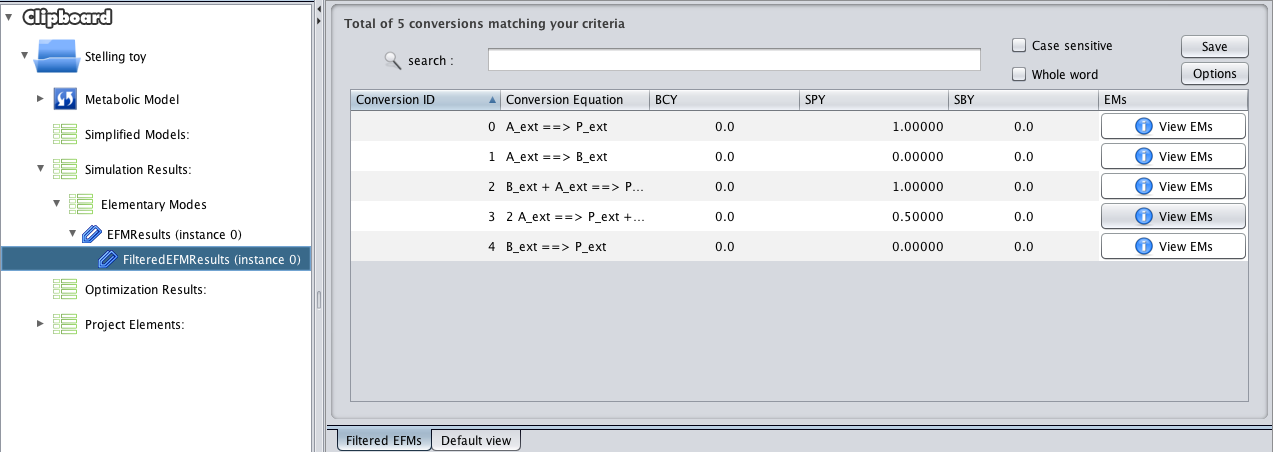From Optflux
(→Browsing EFMs using the filters) |
(→Browsing EFMs using the filters) |
||
| Line 37: | Line 37: | ||
* 4 - In this panel you can browse the result of your filtering procedure. You can execute multiple filtring steps over the initial results, they will be added as a list on the bottom of those same original results (in the clipboard). | * 4 - In this panel you can browse the result of your filtering procedure. You can execute multiple filtring steps over the initial results, they will be added as a list on the bottom of those same original results (in the clipboard). | ||
| − | + | **This view allows sorting the conversions based on any column criteria (Conversion ID, Conversion Equation (Alphabetically), Biomass-Coupled Yield (BCY), Substrate-Product Yield (SPY) or Substrate-Biomass Yield (SBY)). | |
| − | + | **By clicking the '''View EMs''' button for any conversion the list of associated Elementary Modes will be displayed | |
Revision as of 19:44, 26 February 2010
Example file
You can download it here -> Stelling_toy.xml (right-click + save link as...)
Brief tutorial
This brief tutorial will help you to begin working with EFM4OptFlux.
- To start, you will need a valid CellDesigner SBML File loaded in OptFlux (see how to here). Remember to select CellDesigner SBML. You can use any model/format to calculate the EFMs, but in order to export to CellDesigner SBML, you will need a valid CellDesigner SBML file in the beginning.
Computing EFMs
- 1 - Start by accessing the menu Plugins->Elementary Modes->Compute Elementary Modes.
- 2 - The following dialog will be displayed. Arithmetics is constrained to BIGINT. We recommend using the default options, but feel free to explore...
- 3 - After execution, a new datatype will be placed in the clipboard, under the simulation list -> elementary modes. Pressing it will launch a default viewer, summarizing the computation process.
Browsing EFMs using the filters
- 1 - Press proceed to filtering or use the context menu (depicted in the above screenshot).
- 2 - You will be presented with the following dialog
- 3 - You should select which external metabolites you want to appear in the filtered conversions. The whole set of calculated net conversions will be filtered based on those choices. You should also select the desired yield. In the example all the filters are select to Don't Care, meaning that no filtering will actually be applied. The yield is defined as A_ext (Input) -> P_ext (Output). After the filtering step you should expect the following scenario.
- 4 - In this panel you can browse the result of your filtering procedure. You can execute multiple filtring steps over the initial results, they will be added as a list on the bottom of those same original results (in the clipboard).
- This view allows sorting the conversions based on any column criteria (Conversion ID, Conversion Equation (Alphabetically), Biomass-Coupled Yield (BCY), Substrate-Product Yield (SPY) or Substrate-Biomass Yield (SBY)).
- By clicking the View EMs button for any conversion the list of associated Elementary Modes will be displayed