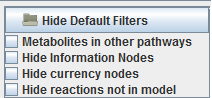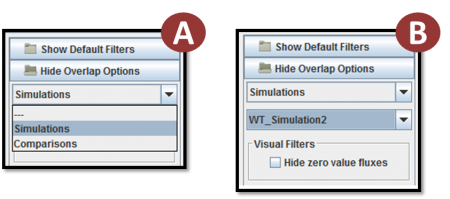(→Filters Panel) |
|||
| Line 13: | Line 13: | ||
The default filters panel displays some filters that can be applied to the layout. The <i>Metabolites in other pathways</i> highlights metabolites that are present in other layouts in the list, then it is possible to navigate to those layouts through the pathway information panel. | The default filters panel displays some filters that can be applied to the layout. The <i>Metabolites in other pathways</i> highlights metabolites that are present in other layouts in the list, then it is possible to navigate to those layouts through the pathway information panel. | ||
| + | |||
| + | == Overlaps Panel == | ||
| + | |||
| + | [[Image: OverlapsPanel.png|450px]] | ||
| + | |||
| + | The overlaps panel, right below the default filters allows the user to select overlaps. The first combo-box (A) allows the user to select the category of overlap that he wants to visualize. The second combo (B) shows the overlaps of that category, and the user can then select one and viusalize them. Each overlap can also have its own filters, that will be displayed in the <i>overlap filters</i> box. | ||
Revision as of 18:27, 11 March 2014
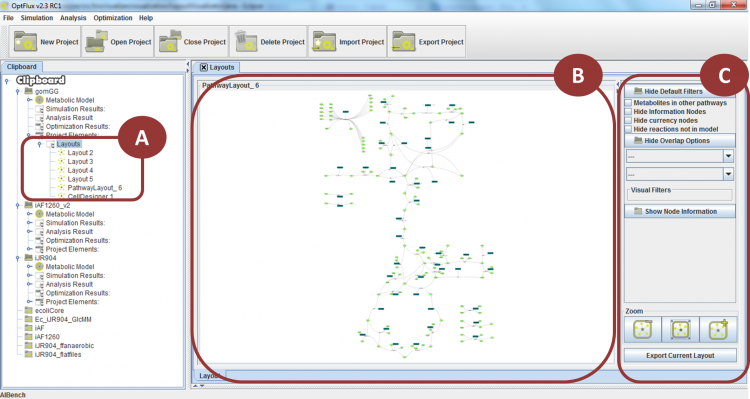
In the image above is possible to see the different components of the interface.
A is the layout list where the user can navigate through the different layouts of the project.
B is the layout view, where the layouts are displayed and it's possible to interact with them.
C is the side panel where the Filters panel, the Overlaps Panel, the Information Panel and the Zoom Panel are displayed. It also has the export button that allows the user to export the visualized layouts to a series of available formats.
Filters Panel
The default filters panel displays some filters that can be applied to the layout. The Metabolites in other pathways highlights metabolites that are present in other layouts in the list, then it is possible to navigate to those layouts through the pathway information panel.
Overlaps Panel
The overlaps panel, right below the default filters allows the user to select overlaps. The first combo-box (A) allows the user to select the category of overlap that he wants to visualize. The second combo (B) shows the overlaps of that category, and the user can then select one and viusalize them. Each overlap can also have its own filters, that will be displayed in the overlap filters box.