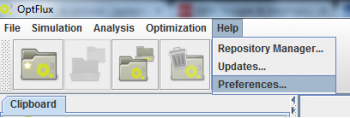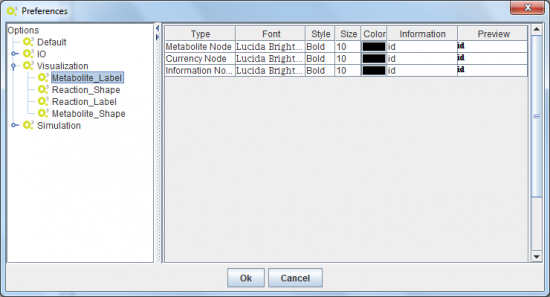(→Navigating draggin and zoom) |
|||
| Line 3: | Line 3: | ||
The visualization plugin offers a set of functionalities to allow the user to interact with the layout. | The visualization plugin offers a set of functionalities to allow the user to interact with the layout. | ||
| − | + | = Navigating draggin and zoom = | |
| − | = Navigation = | + | == Navigation == |
It is possible to navigate the layout by pressing the <b>right mouse button</b> and move the view arround. | It is possible to navigate the layout by pressing the <b>right mouse button</b> and move the view arround. | ||
| − | = Zooming = | + | == Zooming == |
Zooming is possible using the <b>mouse wheel</b> or alternatively using the <b>Zoom Panel</b> in the right panel of the visualizer (more about the interface [[Layout:GUI|here]]). | Zooming is possible using the <b>mouse wheel</b> or alternatively using the <b>Zoom Panel</b> in the right panel of the visualizer (more about the interface [[Layout:GUI|here]]). | ||
| − | = Dragging = | + | == Dragging == |
If a node is fixed it is possible to drag it to a new position. Simply press the <b>left mouse button</b> and drag the node to the desired position(see more about dragging, fixed and unfixed nodes [[Layout:Edition|here]]). | If a node is fixed it is possible to drag it to a new position. Simply press the <b>left mouse button</b> and drag the node to the desired position(see more about dragging, fixed and unfixed nodes [[Layout:Edition|here]]). | ||
| − | = Highlight = | + | == Highlight == |
It is possible to highlight nodes by hovering the mouse cursor on them. | It is possible to highlight nodes by hovering the mouse cursor on them. | ||
| Line 27: | Line 27: | ||
<br> | <br> | ||
| − | + | = Preferences = | |
Using the Preferences menu accessible through the Help -> Preferences menu and selecting Visualization in the tree, the user can edit several properties of the network such as colors, shapes and fonts of the nodes. | Using the Preferences menu accessible through the Help -> Preferences menu and selecting Visualization in the tree, the user can edit several properties of the network such as colors, shapes and fonts of the nodes. | ||
Revision as of 19:06, 27 May 2014
The visualization plugin offers a set of functionalities to allow the user to interact with the layout.
Contents
It is possible to navigate the layout by pressing the right mouse button and move the view arround.
Zooming
Zooming is possible using the mouse wheel or alternatively using the Zoom Panel in the right panel of the visualizer (more about the interface here).
Dragging
If a node is fixed it is possible to drag it to a new position. Simply press the left mouse button and drag the node to the desired position(see more about dragging, fixed and unfixed nodes here).
Highlight
It is possible to highlight nodes by hovering the mouse cursor on them.
If the node is a metabolite node, all nodes that represent the same compound will be highlighted as well.
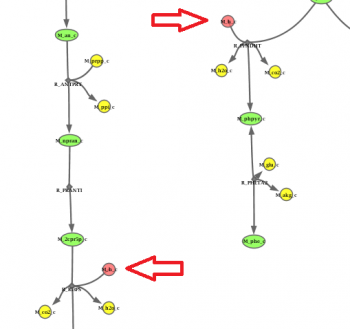
If the node is a reaction, all the metabolites and edges that compose that reaction will be highlighted.
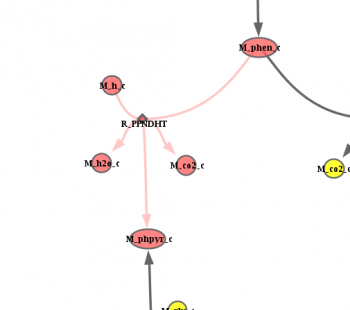
Preferences
Using the Preferences menu accessible through the Help -> Preferences menu and selecting Visualization in the tree, the user can edit several properties of the network such as colors, shapes and fonts of the nodes.